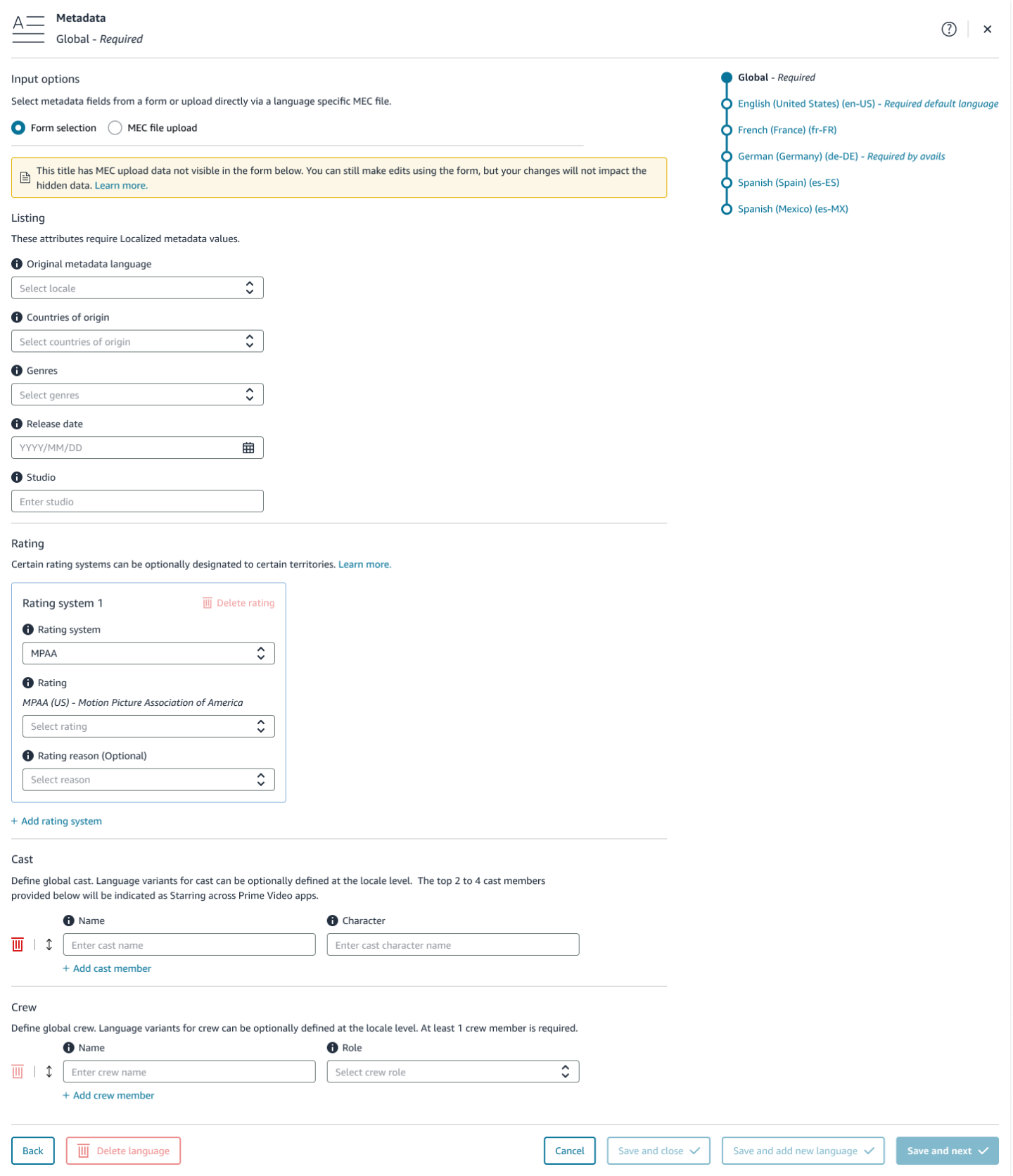Note: Some features look different, depending on your contract type. If you have any questions about what’s available in your Title Hub, please contact your Prime Video representative.
Prime Video Slate’s Title Hub is new to content partners’ delivery and title management. Within Slate, you can add titles via the Title Submission Form, single file upload, or through bulk file delivery on the Deliveries tab in Catalog Manager (which is new for Self-Publishing Contract Partners). Whether you’re adding a standalone title or episodic content, you start in the Title Hub:
- Standalone titles are categorized as movie content, which includes movies, concerts and performances, documentaries, specials, educational content, interviews, and sporting events. Short films aren’t accepted.
- Series titles are episodic content, including TV shows. To add a season or episode, please see Title Hub: Add or remove seasons and episodes.
The Add title workflow
Whether you’re adding a standalone or series title, the step to launch the Add title workflow is the same. Open the Catalog Manager Titles tab, and click the Add title button on the upper right side of the screen.
The Add title workflow for movies prompts you to add information for the following categories:
- Basic info: Key details for your title that do not require localization.
- Avails: A combination of territory, license type, pricing model, and date window. Selected avails determine required language metadata and assets.
- Metadata: The metadata fields for each language/territory added in avails. These can be entered manually in the form or uploaded directly via a language-specific MEC file.
- Artwork: Upload all artwork assets (cover art, box art, and so on) using the inputs on the page.
- Playable assets: Upload the title’s video, audio, timed text, and trailer files.
Create a standalone (movie) title
This section walks you through each page of the Add title workflow for standalone titles. The following examples use the movie Raiders of the Lost Ark for demo purposes.
Enter basic info for your title
- Click the Start button for Basic info and enter your title’s basic information.
Business alias: The business sub-unit, subsidiary, or brand associated with this title.
If you only have one business unit contracted with Prime Video, you will not see the selection dropdown.Note: This is most relevant for Self-Publishing Partners.
If you have multiple businesses with Prime Video, you can select which business unit the movie is being added under.Note: This is most relevant for Managed Contract Partners.
- Work type: Whether the content is a movie or series.
- Title name: Enter the full title of the content. This is what appears on the storefront to customers.
- Title SKU: SKU is an identifier used to refer to your specific title. Add your SKU if you have an identifier already in use for your title.
If you have yet to create one you can either:- Leave this line blank and Amazon will create one for you.
OR - Click Generate random SKU to generate a random string of letters and numbers.
- Leave this line blank and Amazon will create one for you.
Default language: This is the designated global language for a title’s metadata, artwork, and playable assets unless otherwise specified by the locale. This language will be used to define requirements in subsequent title-creation steps. Note that in some cases, the default language can be different than a title’s original language.
The following screenshot shows the Basic info page set for a Movie in this example.
- Click Save and next to continue through the workflow, or Save and close to save it as a draft and return to work on the title later.
You can navigate back to the draft title anytime in the Catalog Manager Titles tab.
Enter avails for your title
The Avails page in the Add title workflow has two options at the top: Form Selection and EMA avails upload.
Note: The fields and selections available depend on your contract. What you see in your own catalog might not match the screenshots in this topic. If you have questions about the territories available for your titles, please consult your contract or contact your Prime Video representative.
To add avails via form selection:
- Click the Start button for Avails, if necessary, and then choose Form selection.
This page is organized by territory (such as US) and license type (such as TVOD). With the selections available to you, select the check box for the license type available for each territory.
The avails form selections also have bulk apply check boxes in the top row of each column. Select those to apply your choices to all available territories or license types. To update the availability window and pricing models, see Title Hub: Edit and update title avails.Once these selections are made, you can adjust the pricing.
Note: Any check boxes that are grayed out and can’t be selected are titles that are licensed for Prime SVOD. In these cases, avails are not controlled by you, the partner.
- Click Save and next to continue through the workflow, or Save and close to save it as a draft and return to work on the title later.
You can navigate back to the draft title anytime in the Catalog Manager Titles tab.
To add avails via EMA avails upload:
Note: This feature is newly available to Self-Publishing Contract Partners in Prime Video Slate. To learn how to prepare an EMA file, see Sample files.
- Click the Start button for Avails, if necessary, and then choose EMA avails upload.
Fill out your EMA avails Excel file and upload it from your computer.
Any time an avail file is used, the green banner with file details will appear in the workflow page.Important: When you use the bulk file delivery option, and there are extra fields available within the files, they will not all be visible or editable in the Add title form. Any additional fields from the EMA file upload that aren’t visible in the Add title form are submitted to Prime Video along with any new information added to the form. Prime Video pieces this information together for you.
- Click Save and next to continue through the workflow, or Save and close to save it as a draft and return to work on the title later.
You can navigate back to the draft title anytime in the Catalog Manager Titles tab.
Enter metadata for your title
The Metadata page in the Add title workflow has two options at the top: Form selection and MEC file upload.
To add metadata via form selection:
Click the Start button for Metadata, if necessary, and then choose Form selection.
For each territory you selected in the Avails section, you will need to upload metadata for each locale associated with those territories, starting with the required Global metadata.
- Fill out the Listing section. (Note: For Global metadata, these attributes do not require localized metadata values.)
- Original metadata language: The original language used for this title’s metadata. This is the default language you choose on the Basic info page.
- Countries of origin: Country or countries of origin in which this title was produced. The most important consideration here is the place where the production company (or companies) was established. If a title is a multi-country production, please select each country. The order in which countries are entered is significant.
- Genres: A category of artistic composition characterized by similarities in form, style, or subject matter. Select at least one and up to three genres. Prime Video may add or remove genres to improve customer discoverability. Some examples include Action, Comedy, Documentary, Drama, and Romance.
- Release date: The date that a title was first made available to the public for viewing in a given territory.
- Studio: The production studio or company responsible for this title’s creation in a given language.
Click the Save and add new language button to add metadata for each specific language as you move through the workflow.
- Title name: The official release title used in title listings for a given language. Title names can not be offensive, include inappropriate capitalization (all caps), or contain special characters.
- Short synopsis: Up to a 400-character description. Synopses can not be offensive, include inappropriate capitalization (all caps), or contain special characters.
- Fill out the Rating section.
- Rating system: The set of rating criteria regulators or organizations in each marketplace for movies and TV shows. For example, the Motion Picture of Association of America (MPAA) assigns movie ratings of G, PG, PG-13, R, and NC-17 in the United States. Similar organizations exist worldwide, including BBFC (UK), FSK (Germany), Eirin (Japan), and CBFC (India). Ratings represent the audience suitability for issues like sex, violence, substance abuse, profanity, or other types of mature content. If your title doesn’t have an official rating, you must suggest a rating based on the video content.
- Rating: The individual rating level selected from a given rating system so that the viewer can get a sense of a title’s suitability for issues like sex, violence, substance abuse, profanity, or other types of mature content. If your title doesn’t have an official rating, you must suggest a rating based on the video content.
- Rating reason (optional): Provides detailed information about the type of content contained in a title. If you’re not sure what to select, leave this blank. Note: Prime Video reserves the right to update rating reasons as necessary. You may select up to four rating reasons.
- Fill out the Cast and Crew sections.
These define the global cast and crew. The top 2 to 4 cast members provided will be indicated as Starring across Prime Video Apps. At least 1 crew member is required. Click Save and next to continue through the workflow, or Save and close to save it as a draft and return to work on the title later.
You can navigate back to the draft title anytime in the Catalog Manager Titles tab.
To add metadata via MEC file upload:
Note: This feature is newly available to Self-Publishing Contract Partners in Prime Video Slate. To learn how to prepare a MEC file, see Sample files.
- Click the Start button for Metadata, if necessary, and then choose MEC file upload.
Fill out your MEC XML file and upload it from your computer.
Any time an MEC file is used, the green banner with file details will appear in the workflow page.
Important: When you use the bulk file delivery option, and there are extra fields available within the files, they will not all be visible in the Add title form. You can still make edits using the form, but your changes will not impact the hidden data. Any additional fields from the MEC file upload that aren’t visible in the Add title form are submitted to Prime Video along with any new information added to the form. Prime Video pieces this information together for you, and fields submitted through the file upload won’t be impacted or changed based on changes in the form.
Note: MEC also includes options for other languages, if you need to have subtitles or dubbed audio files available with your title. With MEC, you can deliver all languages in one file.
Click Save and next to continue through the workflow, or Save and close to save it as a draft and return to work on the title later.
You can navigate back to the draft title anytime in the Catalog Manager Titles tab.
Enter artwork for your title
- Click the Start button for Artwork, if necessary, to open the Artwork section of the Add title workflow.
Upload artwork files for the fields shown in the following screenshot.
Note: Artwork must be free of logos, borders, sex and nudity, adult language, illegible type, drugs, violence, spoilers, offensive cultural imagery, weapons, and elements likely to harm photosensitive viewers.The specifications for the different art files are:
- Cover art (16:9): This appears in browse when a customer is viewing multiple titles together, usually in carousels. The title treatment (movie title) must be present on the cover art. It must be in an aspect ratio of 16:9 and the preferred resolution is 1920px x 1080px (minimum), or 3840px x 2160px. The file size must be smaller than 10 MG and must be JPG or PNG with a RGB color space.
- Box art (3:4): This is artwork that appears in search. The title treatment must be present on the box art. Box art must be in an aspect ratio of 3:4. The preferred resolution is 1920px x 2560px, with a minimum of 1200px x 1600px. The file size must be smaller than 10 MB, and the file type must be JPG or PNG with a RGB color space.
- Hero/background art: The artwork used as the main background on detail pages behind the title metadata (main title, rating, synopsis). This artwork must be free of any text elements unless it’s part of the overall image, for example, a sign behind the protagonist with text on it. Hero/background art must be in an aspect ratio of 16:9. The preferred resolution is 1920px x 1080px, or 3840px x 2160px, with a minimum of 1920px x 1080px. The file size must be smaller than 10 MB, and the file type must be JPG or PNG with a RGB color space.
Click Save and next to continue through the workflow, or Save and close to save it as a draft and return to work on the title later.
You can navigate back to the draft title anytime in the Catalog Manager Titles tab.
Add playable assets for your title
Note: The Playable assets section in the Add title workflow supports only 1 single mezzanine file per title, but does support localization for audio and timed text. Movies are the only title types where more than one mezzanine file is accepted; one is for the movie trailer and one for the full-length movie.
To upload playable assets:
- Click the Start button for Playable assets, if necessary, to open the Playable assets section of the Add title workflow.
Upload asset files for the fields shown in the following screenshot.
- Mezzanine: The video of your title’s primary content that a viewer will watch for given language locale.
- Audio: A discrete audio file that contains a track meant to sync with a title’s video for a given language locale.
- Timed text: The presentation of text media in synchrony with audio and video. Examples include captions, subtitles, and forced narratives.
- Frame rate: The frames per second at which text appears on screen.
Click Save and next to continue through the workflow, or Save and close to save it as a draft and return to work on the title later.
You can navigate back to the draft title anytime in the Catalog Manager Titles tab.
Submit your new title
Once you have completed each section in the Add title workflow, you can submit the new title.
Click the Submit title changes button at the bottom of the page.
If there are any errors or required items missing, an error message appears, letting you know what errors need to be fixed.
Once you submit the new title, you can view your submission in the Catalog Manager Titles tab.
Create a series title
For series titles, there is an additional hierarchy to the Add title workflow, so you can add the series, season, and episodic information. When you choose Series under Work type on the Basic info page, you’ll be directed to this workflow automatically, starting with the series information, then the season info and episodic info.
The Add title workflow for series titles prompts you to add information for the following categories:
- Basic info: Key details for your title that do not need localization.
- Metadata: The metadata fields for each language/territory added in avails. These can be added from the form or uploaded directly via a language-specific MEC file.
- Seasons: Provide the season name, season number, and season SKU.
Enter basic information for your series
Click the Start button for Basic info and enter the basic information for your series.
Business alias: The business sub-unit, subsidiary, or brand associated with this title.
If you only have one business unit contracted with Prime Video, you will not see this selection dropdown. Note: This is most relevant for Self-Publishing Contract Partners.
If you have multiple businesses with Prime Video, you can select which business unit the movie is being added under. Note: This is most relevant for Managed Contract Partners.
- Work type: Whether the content is a movie or series. Series content mostly commonly applies to TV shows, limited series, or other episodic content releases. In this case, select Series.
- Series name: The full title of the series content.
Series SKU: An identifier used to refer to your specific title. Add your SKU if you have an identifier already in use for your title.
If you have yet to create one you can either:
Leave this line blank and Amazon will create one for you.
OR
- Click Generate random SKU to generate a random string of letters and numbers.
- Default language: The designated global language for a title’s metadata, artwork, and playable assets unless otherwise specified by the locale. This language will be used to define requirements in subsequent title-creation steps. Note that in some cases, the default language can be different than a title’s original language.
Click Save and next to continue through the workflow, or Save and close to save it as a draft and return to work on the title later.
You can navigate back to the draft title anytime in the Catalog Manager Titles tab.
Enter metadata for your series
Just as for standalone titles, the Metadata page in the Add title workflow has two options at the top: Form selection and MEC file upload.
To add metadata via form selection:
- Click the Start button for Metadata, if necessary, and then choose Form selection.
Fill out the Listing section. (Note: For Global metadata, these attributes do not require localized metadata values.)
- Original metadata language: The original language used for this title’s metadata. This is the default language you choose on the Basic info page.
- Countries of origin: Country or countries of origin in which this title was produced. The most important consideration here is the place where the production company (or companies) was established. If a title is a multi-country production, please select each country. The order in which countries are entered is significant. For a TV series, only provide country of origin information for a season.
- Genres: A category of artistic composition characterized by similarities in form, style, or subject matter. Select at least one and up to three genres. Prime Video may add or remove genres to improve customer discoverability. Some examples include Action, Comedy, Documentary, Drama, and Romance.
- Release date: The date that a title was first made available to the public for viewing in a given territory.
- Studio: The production studio or company responsible for this title’s creation in a given language.
- Click the Save and add new language button to add metadata for each specific language as you move through the workflow.
- Title name: The official release title used in title listings for a given language. Title names can not be offensive, include inappropriate capitalization (all caps), or contain special characters.
- Short synopsis: Up to a 400-character description. Synopses can not be offensive, include inappropriate capitalization (all caps), or contain special characters.
- Fill out the Rating section.
- Rating system: The set of rating criteria regulators or organizations in each marketplace for movies and TV shows. For example, the Motion Picture of Association of America (MPAA) assigns movie ratings of G, PG, PG-13, R, and NC-17 in the United States. Similar organizations exist worldwide, including BBFC (UK), FSK (Germany), Eirin (Japan), and CBFC (India). Ratings represent the audience suitability for issues like sex, violence, substance abuse, profanity, or other types of mature content. If your title doesn’t have an official rating, you must suggest a rating based on the video content.
- Rating: The individual rating level selected from a given rating system so that the viewer can get a sense of a title’s suitability for issues like sex, violence, substance abuse, profanity, or other types of mature content. If your title doesn’t have an official rating, you must suggest a rating based on the video content.
- Rating reason (optional): Provides detailed information about the type of content contained in a title. If you’re not sure what to select, leave this blank. Note: Prime Video reserves the right to update rating reasons as necessary. You may select up to four rating reasons.
- Fill out the Cast and Crew sections.
These define the global cast and crew. The top 2 to 4 cast members provided will be indicated as Starring across Prime Video Apps. At least 1 crew member is required. - Click Save and next to continue through the workflow, or Save and close to save it as a draft and return to work on the title later.
You can navigate back to the draft title anytime in the Catalog Manager Titles tab.
To add metadata via MEC file upload:
Note: This feature is newly available to Self-Publishing Contract Partners in Prime Video Slate. To learn how to prepare a MEC file, see Sample files.
- Click the Start button for Metadata, if necessary, and then choose MEC file upload.
Fill out your MEC XML file and upload it from your computer.
Any time an MEC file is used, the green banner with file details will appear in the workflow page.Important: When you use the bulk file delivery option, and there are extra fields available within the files, they will not all be visible in the Add title form. You can still make edits using the form, but your changes will not impact the hidden data. Any additional fields from the MEC file upload that aren’t visible in the Add title form are submitted to Prime Video along with any new information added to the form. Prime Video pieces this information together for you, and fields submitted through the file upload won’t be impacted or changed based on changes in the form.
Note: MEC also includes options for other languages, if you need to have subtitles or dubbed audio files available with your title. With MEC, you can deliver all languages in one file.
- Click Save and next to continue through the workflow, or Save and lose to save it as a draft and return to work on the title later.
You can navigate back to the draft title anytime in the Catalog Manager Titles tab.
Add seasons and episodes for your series
Once you’ve added a series to Title Hub, you can begin adding the seasons and episodes for the series you are creating. From here, you can enter both the Add a season and Add an episode workflows. Click Continue to add a season, and click Start to add an episode.
You can also drag and drop the season and episode options to easily re-order them.
For more information about adding and removing both seasons and episodes, see Title Hub: Add or remove seasons and episodes.